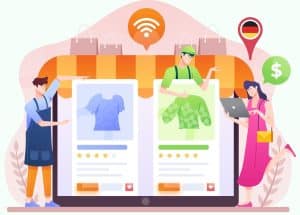How to Install WordPress for Beginners (2023)
WordPress is the most used website builder on the entire planet. Of all the websites on the internet, around 40% are powered by it.
WordPress is the most used website builder on the entire planet. Of all the websites on the internet, around 40% are powered by it. The primary reason for this is because WordPress is easy to set up and operate, making it simple for anybody to create a website. You can install WordPress on one of the best WordPress web hosting companies with just a few clicks. Installing WordPress is usually a quick and easy procedure that only takes a few minutes. This blog will provide a comprehensive guide on how to install WordPress.
WordPress installation tutorial
Install WordPress: Here are the different options
Option 1: Via your hosting provider
This is the most USED way to install WordPress to your server. We advise Kinsta.
Option 2: Installing WordPress via your FTP server.
FTP is an abbreviation for File Transfer Protocol. It is a common method of moving data from your computer to your website hosting account. You download WordPress to your local machine manually and upload files to your FTP server.
Since option 2 is quite a complex process which might not be suitable for beginners, we will be explaining how to install WordPress using option 1.
How to install WordPress?

The simplest method to install WordPress is to choose a hosting service that will handle it for you. Many WordPress-specific providers now offer the option of having WordPress pre-installed. That means you can start working on your WordPress site as soon as you sign up for hosting. In this instance, the topic of “how to install WordPress” is useless!
Spend less time thinking about your website and more time focusing on expanding your company. Kinsta has got you covered every step of the way.
Read also: Best WooCommerce hosting Providers
Creating a WordPress Site is easy with Kinsta
Kinsta’s hosting solution, as well as the MyKinsta Dashboard, were designed particularly for WordPress. Kinsta is one of the top Google Cloud Platform-powered Managed WordPress hosting options. Anyone can quickly install WordPress by utilizing the most cutting-edge technological infrastructure, even if you have no technical skills.
1. Creating your first site
The most important step before creating your site, is to create your Kinsta account. Once your Kinsta account is activated, you can proceed to build your WordPress website.
Visit my.kinsta.com to access your Kinsta Dashboard. If this is your first site, there will be a large button that reads Add Your First Site Now. You may also select Add New Site from the Sites menu in the left navigation. Both alternatives will guide you through the site-building process.
TIP: Setting up a Kinsta account is completely free. You can examine the MyKinsta dashboard before purchasing a plan.
2. Choose a Datacenter
Now it is time to select the datacenter that you want to utilize for the website. Select the datacenter that is the most convenient for the bulk of your estimated site visits.
[button size=”medium” style=”primary” text=”Get 10% off on VPS Hoasted plan” link=”https://www.hoasted.com/cp/aff.php?aff=180″ rel=”nofollow” target=”blank”]
3. Pick a Site Name
Choose a name for your website that effectively defines your site. This should ideally be similar to – or the same as – the domain name you’ll be using.
4. Install WordPress
Since you’re going to utilize WordPress for your website (which is a great decision), change the selection to Add a brand-new WordPress install.
Now you have a few WordPress-specific options to choose from:
The Site Title
This is the title that WordPress will use to show on your website. You may update this later or use the Customizer to replace it with a logo. For the time being, just pick a suitable title.
WordPress Admin Account
- Admin Username: This is the username that you’ll use to access your WordPress site.
- Admin Password: This is the password for logging into the WordPress admin section. Make sure it’s a difficult guess.
- Admin Email: This is the primary email address you wish to link to your new website.
Language
Select the language that will be used on your website. The default language is English (US).
Extra WordPress Options
When it comes to setting up your new site, you have three more options:
- Install WooCommerce
- Install Yoast SEO
- Use WordPress Multisite
Because most people will not utilize multisite, you may keep it unchecked unless you have extremely particular needs and are confident in your abilities.
WooCommerce is a WordPress plugin that converts your website into an ecommerce platform and allows you to sell things online.
Yoast SEO is another plugin that offers a number of extra functions to aid in the optimization of your website. Yoast SEO is the only choice here that we’d suggest for most sites.
Click the ADD button once you’ve completed entering this information. It usually takes 1-2 minutes to complete this operation. Until the procedure is finished, you’ll see a notification that says “Creating…”
Run your new WordPress Site with Kinsta
You’ll find your new site displayed under Sites in the navigation on the left once it’s been built. To finalize the process, click Domains on the left-hand side. Kinsta hosts your site under a subdomain of kinsta.com by default. You, on the other hand, want to use your own domain of course. The easiest way to do this is to buy a domain name via TransIP or GoDaddy and link it to your new website.
It’s time to build your site: How to set up WordPress?

Now that you have created a live website, it is time to create a staging website for development purposes.
- Go to Sites in MyKinsta after logging in.
- Choose the site for which you wish to create a staging environment.
- Select staging from the change environment drop-down menu on the right.
- You’ll see on the following screen that you don’t have a staging environment. To create the staging environment, click on create a staging environment. You’ll receive a notification that your site is being constructed. When you reload the website after a minute, you will see the URL of the staging environment on the domains tab.
- Now you can make changes to the staging site without worries. When you’re happy with the improvements and ready to publish your site, click the push staging to live
- When you push to live, all of the modifications you made on staging will appear on the live site.
FAQs about install and configure WordPress
How to download WordPress?
Firstly, before installing WordPress, you must go to wordpress.org website and download the latest version of WP.
It is important to point out that the wordpress.com site has no relation to the version we are use.
How to manually install WordPress?
It is also possible to manually install WordPress on your domain, but for that, you will need a few more things in addition to the hosting service:
- Download the latest version of the WordPress;
- Install the files with an FTP client (FileZilla, Transmit, Cyberduck, etc.).
Generally speaking, you need to create a database within the Control Panel of your hosting service, and with the FTP client installed on your computer, create a username and password that will be the site administrator. With the client configured, you will need to install the WordPress files you downloaded on the desired domain.
The process is the same as that offered by the automatic tools of the hosting services, but with many more steps; however, it is more complicated.
You’ve now learn how to install WordPress on Kinsta. Your new WordPress site should now be up and running on Kinsta’s hosting platform.
Let us know if you
have any questions
Curious about the WooCommerce plugins, Woosa offers?
Get in touch with us or visit our Support Center.